Using the DateTimePicker Control in Windows Forms
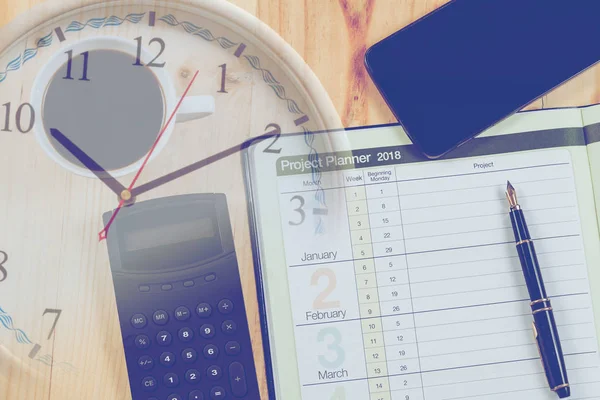
In the world of Windows Forms, the DateTimePicker control holds a special place. This versatile control allows users to select dates and times and can be customized to suit a wide range of applications. Whether it’s for selecting a date for an appointment, setting a reminder, or inputting a timeline for a project, the DateTimePicker control can be an essential tool for developers. In this article, we’ll delve into the specifics of how to use this important control in Windows Forms, from setting it up to customizing its appearance, implementing time selection, handling date and time value changes, and also some best practices for using it.
Introduction to DateTimePicker Control in Windows Forms
The DateTimePicker control is a part of the System.Windows.Forms namespace in .NET. It presents a drop-down interface through which users can select a date or a time. It’s an integral part of Windows Forms applications that require date/time inputs. The DateTimePicker control also supports the selection of custom date and time formats, making it adaptable to various application requirements. It has a built-in calendar for date selection and a time dropdown. Depending on what the developer needs, the control can be set to display just the date, just the time, or both.
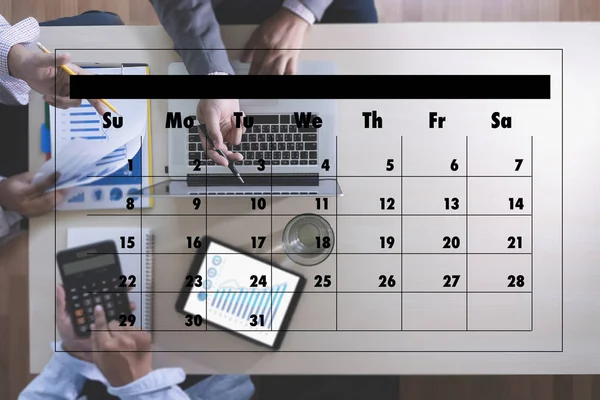
Setting Up the DateTimePicker Control
To set up the DateTimePicker control, you first need to add it to your form. This can be done by dragging and dropping the control from the toolbox onto the form. Once on the form, you can set its properties. Among the most important of these are the Value, MaxDate, MinDate, Format, and CustomFormat properties. The Value property defines the date/time initially displayed by the control, MaxDate and MinDate limit the range of dates that can be selected, while Format and CustomFormat determine how the selected date/time is displayed.
Customizing the DateTimePicker Control Appearance
The DateTimePicker control’s appearance can be customized using properties such as Font, ForeColor, BackColor, RightToLeft, and RightToLeftLayout. Font changes the font style and size of the text displayed by the control, ForeColor and BackColor change the text and background color respectively. RightToLeft and RightToLeftLayout are used to change the text and layout direction, which can be useful for supporting right-to-left languages. By playing around with these properties and more, developers can make the DateTimePicker control blend seamlessly into their application’s design.
Implementing Time Selection with DateTimePicker
To enable time selection with the DateTimePicker control, you need to set the Format property to Time, and the ShowUpDown property to True. The ShowUpDown property, when set to True, replaces the dropdown calendar with up and down buttons for time selection. This allows users to select the time using these buttons. If you want to set a specific time range, you can use the MaxDate and MinDate properties, although these will be limited to the day portion, i.e., from 12:00:00 AM to 11:59:59 PM of the same day.
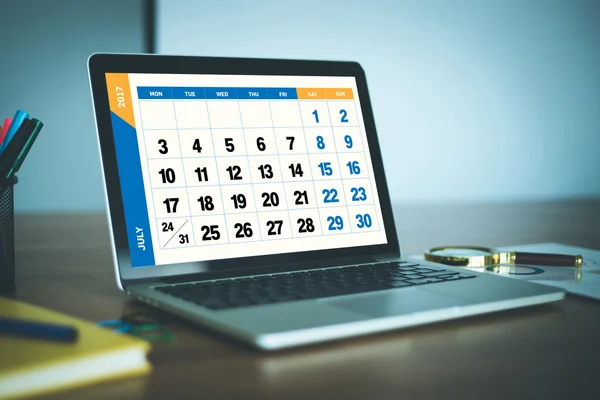
Handling Date and Time Value Changes
When a user changes the date or time value using the DateTimePicker control, you might want your application to respond in some way. This can be done by handling the ValueChanged event. This event is fired every time the user changes the selection. By attaching an event handler to the ValueChanged event, you can write code that executes whenever the selected date or time changes. This could be anything from updating a label to reflect the new selection, to querying a database for information relevant to the selected date/time.
Best Practices for Using DateTimePicker Control
Using the DateTimePicker control effectively requires consideration of the user experience. Ensure that the control’s Format property is set appropriately for the application, using the simplest format that meets the need. When you’re using the control for time input, make sure to set ShowUpDown to True for a better user experience. If the application needs to respond to changes in the selected date/time, don’t forget to handle the ValueChanged event. Lastly, always set the MinDate and MaxDate properties to sensible values, to limit the range of the selectable dates/times and prevent user confusion.
In conclusion, the DateTimePicker control in Windows Forms is a powerful tool for developers. Its versatile nature enables it to be used in a variety of applications, and its array of properties allows for extensive customization. By understanding how to set up and customize the DateTimePicker control, implement time selection, and handle date and time value changes, developers can create more user-friendly Windows Forms applications. So, the next time you need to include a date or time selection feature in your application, consider using the DateTimePicker control. You might be surprised at just how much it can do.